职场办公必备的分列技巧,你真的都掌握吗。
Excel中的数据异常地复杂,有时刻必要对其“排列”,此时就要用到【数据】中的【排列】功效。
一、Excel数据排列技能:按省市排列数据
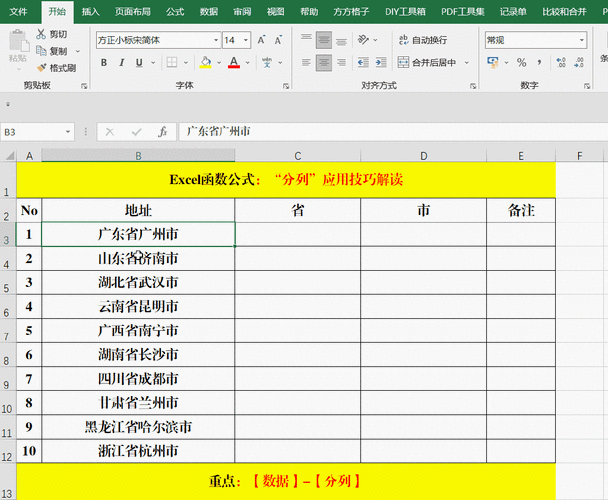
目标:对指定的地址按“省”、“市”排列数据。
办法:
1、选定数据区域,【数据】-【排列】。
2、打开【文天职列向导】对话框,单击【下一步】,将【朋分符号】中的【Tab键】撤消,并选中【其他】复选框,在对应的文本框中输入“省”。
3、单击【下一步】,单击【目的区域】右侧的箭头,选择存储新数据的第一个单位格区域,并【完成】。
4、单击警告对话框中的【肯定】即可。
二、Excel数据阐发技能:文本型数值格局转换。
目标:将文本型数值快速地转换为惯例(数值)类型。
办法:
1、选定目的单位格,【数据】-【排列】。
2、打开【文天职列向导】对话框,单击【下一步】-【完成】。
解读:
假如【文天职列向导】对话框中的值都为默认值,则在打开【文天职列向导】对话框中就可以单击【完成】敕令。
三、Excel数据阐发技能:整顿日期。
目标:将不规范的日期整顿为尺度的日期格局。
办法:
1、选中目的单位格,【数据】-【排列】。
2、打开【文天职列向导】对话框,单击【下一步】-【下一步】。
3、选择【列数据格局】中的【日期】并单击【完成】敕令即可。
四、Excel数据阐发技能:提掏出生年代。
目标:提取指定身份证号码中的出身年代。
办法:
1、选中目的单位格,【数据】-【排列】。
2、打开【文天职列向导】对话框,选择【请选择最适宜的文件类型】中的【固定宽度】,并单击【下一步】。
3、在【数据预览】区域中,在年份的第1位数字前单击插入排列线,并在出身日期的末了一位数字后单击插入排列线,单击【下一步】。
4、单击【列数据格局】中的【不导入此列】(条件前提是:选中出身年代前的数值,默认环境下是选中的),并单击【数据预览】中出身年代后面的数据,单击【列数据格局】中的【不导入此列】。
5、选中【数据预览】中出身年代部门,选择【列数据格局】中的【日期】,并单击【目的区域】右侧的箭头,选择目的区域,【完成】-【肯定】即可。
五、Excel数据排列技能:用分隔符拆分数据
目标:将【数据】列的值按分隔符“-”朋分成分歧列的值。
办法:
1、选中目的单位格,【数据】-【排列】。
2、打开【文天职列向导】对话框,单击【下一步】,撤消【朋分符号】中的【Tab键】,并选择【其他】,在对应的文本框中输入“-”,单击【下一步】。
3、单击【目的区域】右侧的箭头,选择数据区域的第一个目的单位格,【完成】-【肯定】即可。
解读:
拆分符号“-”可以依据分歧的类型机动看待哦。
