办公小技巧动静结合制作PPT动态文字
笔墨是PPT中弗成缺少的元素,不外一样平常都是使用文本框输入静态笔墨,而如今我们借助PowerPoint自带的组件实现动态笔墨的输入,让本身的PPT更有个性。下面我们就演示在Powerpoint(本文以2016版为例)中若何制造动态“火热的芳华”PPT封面。
视频加笔墨——打造动态笔墨
我们知道Powerpoint支撑直接插入视频并播放,是以只要制造一个透明笔墨并叠加在视频上面即可实现笔墨动态化。
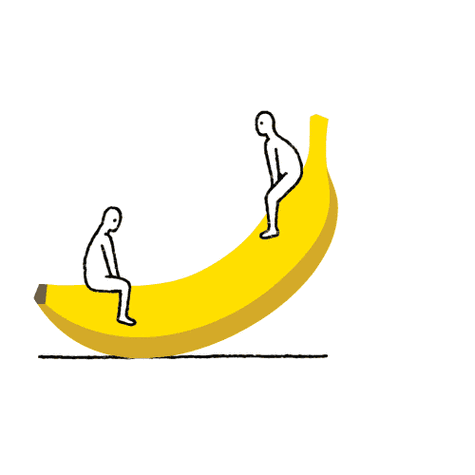
起首预备一段火焰燃烧视频作为动态素材,在PPT中点击“插入→视频→PC上的视频”,导入视频后切换到“视频对象→播放→剪辑视频”,按提醒选择视频肇端点,一样平常只要拔取5~10秒左右的视频片断即可(图1)。
图1 编纂视频
完成视频的剪辑后切换到“视频对象→格局→裁剪”,将视频上Logo、对白等无关的内容裁剪失落。接下来新建一个幻灯片,点击“插入→外形→矩形”,插入一个矩形并调整其年夜小,使其和幻灯片配景同等,同时添补适宜的色彩,将其作为幻灯片配景(可以直接添补本身预备的配景图片)。同上继续插入一个文本框并输入“火热的芳华”,并将插入矩形和文本框的轮廓全体设置为“无”。依次选中插入的矩形和文本框,点击“画图对象→归并外形→剪除”,得到透明笔墨(图2)。
图2 剪除操作
将上述裁剪好的视频移动到笔墨上面,右击选择“置于底层→置于底层”,同时调整视频年夜小和地位,使得视频画面恰好放置在上述笔墨的下面,点击“预览”可以看到视频画面会在透明笔墨的下方播放(图3)。
图3 视频调整
假如要实现视频一直播放,选中视频后点击“视频对象→播放”,将“开端”参数设置为“主动”,同时勾选“轮回播放,直到结束”。如许在播放幻灯片的时刻,只要切换到该张幻灯片,上述的笔墨就会主动变为动态笔墨,笔墨下面是一直在播放的视频画面(图4)。
图4 动态笔墨播放
GIF加笔墨——静态笔墨更改态
上面的办法固然能让我们选择分歧的动态后果,但由于还必要对视频进行编纂,操作起来比拟麻烦。假如只是必要简单的动态后果展现,那么借助动态GIF图片即可快速实现。
起首预备一张火焰后果的GIF图片备用,接着新建幻灯片并插入上述字样的文本框,右击文本框选择“设置外形和格局”,在右侧窗格切换到“外形选项→添补→图片或纹理添补→文件”,选择上述预备好的GIF图片添补,并将透明度设置为100%(图5)。
图5 外形选项
小提醒:因为在PPT中默认无法对GIF图片进行编纂,以是假如必要对GIF图片进行裁剪,可以在PPT中插入一个矩形,然后使用GIF图片进行添补,如许就可以进行裁剪了,末了将图片另存为GIF保留即可。
继续切换到“文本选项→文本添补→图片或纹理添补→文件”,同样选择上述预备好的GIF图片添补,并将透明度设置为0%”。此外为了得到更好的动态后果,还可以切换到后果选项,调节文本样式,好比添加暗影、边框、倒影等(图6)。
图6 文本添补
完成上述操作后切换到幻灯片播放,如许在播放幻灯片的时刻就可以看到笔墨酿成熊燃烧的动态后果,假如必要调换其他它动态后果,那么只要调换其他GIF图片进行从新添补即可(图7)。
图7 动态后果
经由过程上述的操作我们实现每个笔墨里面都是熊熊火焰的动态显示,为了加强笔墨的动态后果,还可认为其添加动画后果。这里建议对每个汉字依次设置动画后果,在上述文本框中仅保存“火”字,然后按住Ctrl键依次复制4个文本框并将笔墨变动为“热”、“的”、“青”、“春”(如许无需再添补GIF图,5个汉字的动态后果是同等的)。选中“火”字,点击“动画→弹跳”,为其添加一个动画。继续点击“动画刷”,依次为其他的笔墨添加同一动画后果(图8)。
图8 添加动画
以上设置完毕,播放的时刻就会呈现弹跳的动态笔墨,依次呈现上述汉字,而且每个汉字里面都是动态燃烧的火焰(图9)。
图9 终极后果
